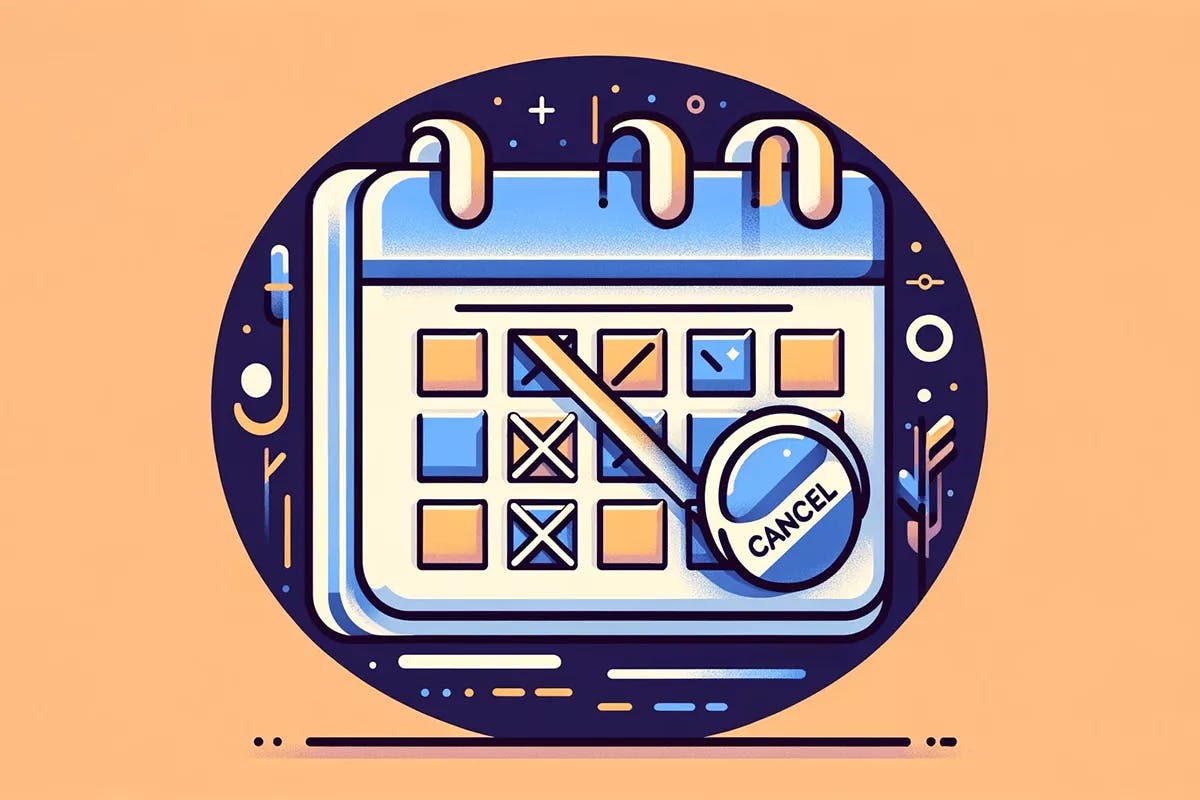If you ever need to cancel a Google Calendar event, just open Google Calendar, find the event, and click the trash can icon. Google Calendar isn’t just for scheduling meetings; it’s great for keeping track of deadlines and bills. But changes to calendar events happen all the time. In fact, professionals face an average of 83 cancellations of one-on-one meetings in a year. This article will show how to cancel a Google Calendar event and keep everyone in the loop.
How to Cancel a Google Calendar Event for Everyone (for Organizers)
To cancel a Google Calendar event as the organizer and ensure it’s deleted for all attendees, do the following steps:
- Open Google Calendar on your desktop computer or laptop.
- Locate the event you wish to cancel.
- Click on the trash can icon to delete the event.
![]()
Note: Once you delete the event, all event participants will receive an email confirming the cancellation.
How to Cancel a Meeting in Google Calendar Only for Yourself (for Attendees)
Suppose you have been invited to a meeting on Google Calendar but cannot attend for some reason. In that case, you can cancel the Google Calendar event without deleting it entirely. This can be helpful if you have a personal emergency or unforeseen appointment and need to remove the meeting from your calendar. Here’s how you can do it:
- Open Google Calendar.
- Find the event you wish to cancel.
- Click on the trash can icon to cancel the event.
Note: Unlike deleting an event as an organizer, deleting a meeting as an attendee won’t remove it from other attendees’ calendars.
How to Cancel a Recurring Event in Google Calendar
In Google Calendar, you can set up recurring events to repeat on a daily, weekly, bi-weekly, monthly, or yearly basis. Additionally, you have the option to customize which specific days these events should repeat. To delete a recurring event, follow these steps:
- Go to Google Calendar and open the meeting you want to delete.
- Click on the trash can icon in the upper right. You’ll encounter three options to choose from.
- Select This event if you want to delete only the selected instance of the event without affecting future occurrences.
- Select This and following events if you wish to remove the selected instance and all subsequent instances of the recurring event.
- Select All events if you want to delete all instances of the recurring event series.
Important Note: These options are unavailable if someone else created the event.

Canceling a single event within Google Calendar affects solely that specific instance, leaving the rest of the series intact. This feature is handy for addressing isolated schedule conflicts or changes. For instance, if you can’t attend a weekly meeting, you can delete only this week’s meeting, leaving the future ones unaffected.
Alternatively, canceling the entire series eliminates all occurrences. This approach is suitable when the entire series is no longer necessary or requires rescheduling. Research shows that reducing meetings by 40% leads to 71% more productivity. If you find that certain recurring meetings are no longer needed, you can delete the entire series.
Note: Before confirming deletion, consider your decision carefully. Canceled Google Calendar events are sent to the trash bin and remain there for 30 days, during which you can restore them if needed.
How to Cancel a Google Calendar Event and Notify Everyone
When you need to cancel a Google meeting, you have the choice to notify the attendees. To do so, click the Send button at the bottom right corner of the pop-up window. This action will send cancellation notices to all attendees. However, you can click Don’t Send if you prefer not to notify the attendees.

Additionally, you can cancel a Google Calendar event with a note explaining the reason for cancellation or proposing a rescheduling plan. Once you encounter the pop-up window, jot down a brief message detailing the reason for cancellation or any other pertinent information. Then, click on Send.
By notifying the attendees through these steps, you eliminate the hassle of individually messaging each person and ensure that everyone is informed about the cancellation of the meeting.
Best Practices When Canceling a Google Calendar Event
When you have to cancel a calendar event on Google Calendar, it’s important to do it carefully to keep things professional and maintain good relationships. Here are some simple tips and best practices for canceling a meeting:
- Provide notice: Whenever possible, give attendees at least a 24-hour notice before canceling a meeting to respect their time and schedules.
- Communicate clearly: State the reason for canceling the event to ensure transparency and understanding among attendees.
- Offer rescheduling options: Suggest alternative meeting times to accommodate everyone’s availability if appropriate.
- Notify attendees: Utilize the Send button in the cancellation pop-up window to notify attendees of the change in plans.
- Be proactive in follow-up: After canceling the event, reach out to key stakeholders or participants who may have critical roles or expectations regarding the meeting outcome. This proactive approach demonstrates your commitment to maintaining communication and addressing any concerns arising from the cancellation.

Pro Tip: If you rely on Google Calendar to manage your bills and payments, Cushion is a game-changer. Our app seamlessly integrates with your calendar, automatically updating events in real-time and eliminating the need for manual adjustments. You’re always in the loop about changes or cancellations in payments or deadlines. Plus, you can easily share these Google Calendar events with family or roommates.
Summary
Google Calendar serves as a convenient tool for scheduling and managing meetings, offering flexibility when plans need adjustment. Canceling a Google Calendar event is a simple process that ensures effective time management and clear communication between all parties. Whether you’re canceling a single event, a recurring series, or notifying attendees, following these steps and best practices will help maintain professionalism and positive relationships.