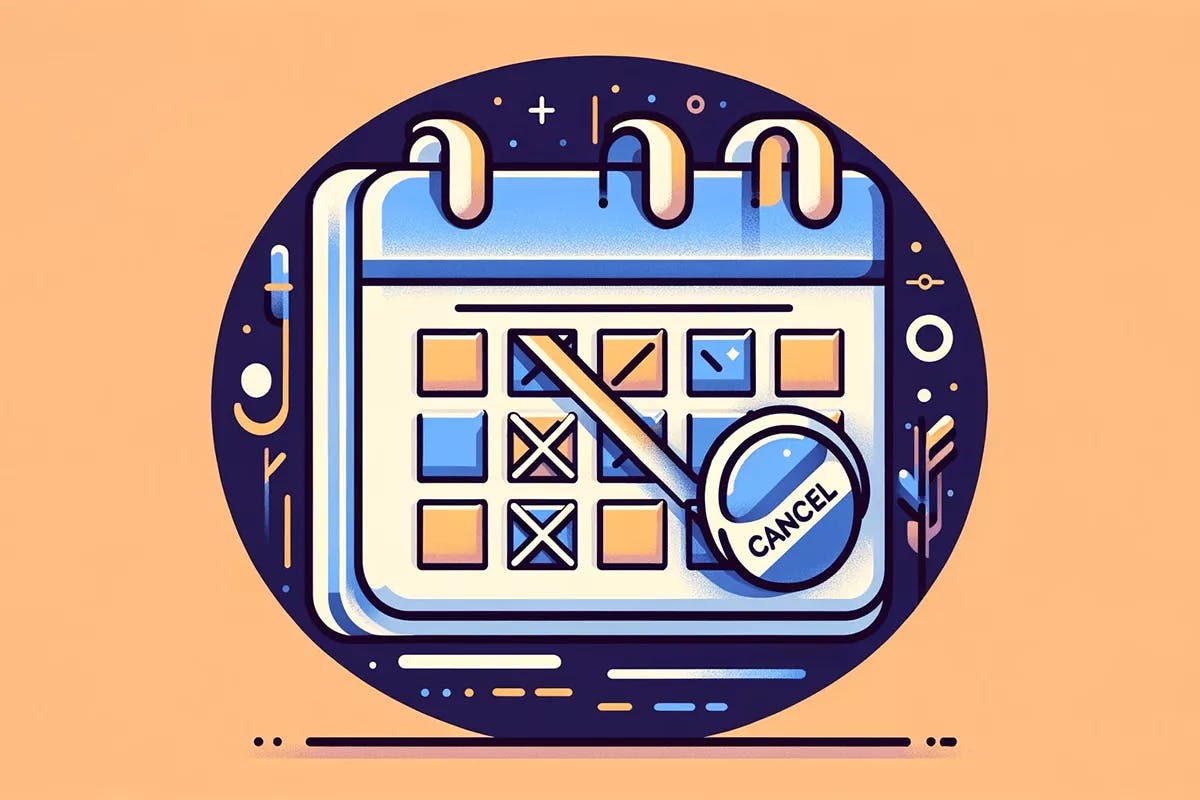If you ever need to cancel a Google Calendar event, just open Google Calendar, find the event, and click the trash can icon.
Google Calendar isn’t just for meetings—it’s perfect for tracking deadlines, bills, and everything in between.
But let’s be honest, plans change all the time.
In fact, the average professional deals with around 83 one-on-one meeting cancellations each year.
In this article, we’ll show you exactly how to cancel an event on Google Calendar and make sure everyone stays in the loop.
How to Cancel a Google Calendar Event for Everyone (for Organizers)
If you’re the event organizer, here’s how to cancel a Google Calendar event and make sure it’s deleted for all attendees:
- Open Google Calendar on your desktop computer or laptop.
- Locate the event you wish to cancel.
- Click on the trash can icon.
![]()
Note: Once you delete the event, all event participants will receive an email confirming the cancellation.
How to Cancel a Meeting in Google Calendar Only for Yourself (for Attendees)
Suppose you’ve been invited to a Google Calendar meeting but can’t make it–whether you have an emergency, a scheduling conflict, or you don’t anymore have enough social battery for a late-night party–you don’t need to delete the event for everyone.
You can simply remove it from your own calendar. Here’s how:
- Open Google Calendar.
- Find the event you wish to cancel.
- Click on the trash can icon.
Note: Unlike deleting an event as an organizer, deleting a meeting as an attendee won’t remove it from the calendars of other attendees.
How to Cancel a Recurring Event in Google Calendar
Google Calendar makes setting up recurring events very easy. This is great, so you don’t need to schedule events that happen regularly, such as a weekly check-in meeting or a workout class.
You can make them repeat daily, weekly, bi-weekly, monthly, or yearly. Plus, you can choose which days you want the event to repeat.
But if you need to remove a recurring event from your Google Calendar, here are the steps to do it:
- Navigate to Google Calendarand open the meeting you wish to delete.
- In the upper right, click on the trash can icon. You’ll encounter three options to choose from.
- Select This event if you want to delete only the selected instance of the event without affecting future occurrences.
- Select This and following events if you wish to remove the selected instance and all subsequent instances of the recurring event.
- Select All eventsif you want to delete all instances of the recurring event series.
Important Note: These options are unavailable if someone else created the event.

When you cancel a single event in Google Calendar, it only affects that specific one, leaving the rest of the series untouched. It’s very useful when you have a one-time scheduling conflict.
Let’s say you can’t make it to your weekly meeting this time—you can just delete this week’s event, and the rest of the future meetings will stay right where they are.
Alternatively, canceling the whole series wipes out all future occurrences. This can be a good option if the entire series is irrelevant to you or needs to be rescheduled.
Research shows that reducing meetings by 40% leads to 71% more productivity. So, if you find that certain recurring meetings are no longer needed, you can delete the entire series.
Note: A Google Calendar event goes to the trash once you delete it. You’ve got 30 days to change your mind and restore it if needed.
How to Cancel a Google Calendar Event and Notify Everyone
When you need to cancel a Google meeting, you can easily notify the attendees. This is very handy because it keeps all attendees in the loop, and you don’t need to worry about messaging them individually.
To do this, click the Send button in the bottom right corner of the pop-up window. This action will send cancellation notices to all attendees. However, you can click Don’t Send if you prefer not to notify the attendees.

Additionally, you can cancel a Google Calendar event with a personalized note to explain why you canceled or even suggest a rescheduled date. When the pop-up window appears, type in a brief explanation or any important details you’d like the attendees to know. Once you’re done, just click Send.
By following these steps, you can skip the headache of messaging everyone individually and make sure everyone’s in the loop about the meeting cancellation.
Best Practices When Canceling a Google Calendar Event
As much as we want to avoid canceling, sometimes they are simply unavoidable. But there’s a way to cancel while keeping things professional and maintain good relationships. Here are some best practices when it comes to canceling events:
- Provide a notice: Give attendees at least a 24-hour notice before canceling a meeting. This shows that you respect their time and schedules.
- Be clear and honest: Let everyone know why you’re canceling. It helps keep things transparent and avoids confusion.
- Offer rescheduling options: Suggest alternative meeting times to accommodate everyone’s availability if appropriate.
- Notify the attendees: Utilize the Send button in the cancellation pop-up window to notify attendees of the change in plans.
- Be proactive in following up: After you cancel, checking in with key people who have been counting on the meeting is a good idea. It shows you’re still on top of things and committed to keeping the conversation going.

Pro Tip: If you rely on Google Calendar to manage your bills and payments, Cushion is a game-changer. Our app seamlessly integrates with your calendar, automatically updating events in real-time and eliminating the need for manual adjustments. You’re always in the loop about changes or cancellations in payments or deadlines. Also, you can easily share these Google Calendar events with family or roommates.
Related article: How to Cancel Your Calendly Subscription
Summary
Google Calendar serves as a convenient tool for scheduling and managing meetings, offering a lot of flexibility when plans need adjustment.
Moreover, it makes canceling events very quick and easy. Whether you’re canceling a one-off meeting, a recurring event, or need to let attendees know about the change, following a few simple steps ensures everything runs smoothly.
Plus, it helps keep things professional and maintains good relationship with everyone involved.